 123
123
Restore Favorites in Internet Explorer
Open Internet Explorer
If this is your first time opening it, you will be prompted with a dialog box. Select ‘Use recommended settings’
On the menu bar select File > Import and export

Select Import from a file, then click Next

Check all three boxes, click Next

Leave the default address, click Next

Click Next

Leave the default address again, click Export

Click Next

Leave the default address again, click Import

When you get the message “You have successfully imported these settings” click Finish

Restore Favorites in Edge
Open Edge
Click the ellipsis (three dots) in the top right corner

Click Settings
![]()
Under “Import favorites and other info” click Import from another browser

Under “Import or export a file” select Import from file

In the Open dialog select your private drive on the left, then find and click your Microsoft_Edge backup you created before, then click Open
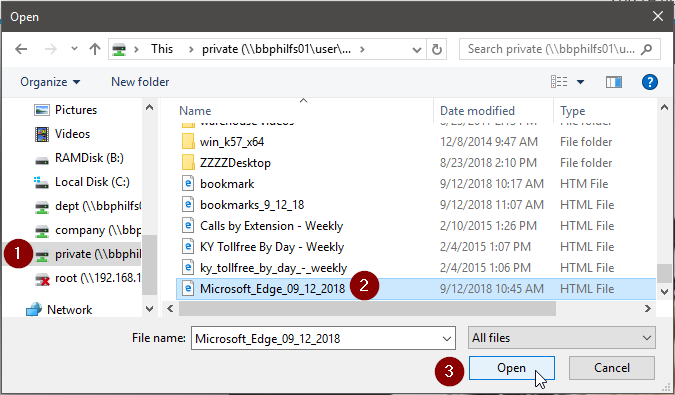
Restore Favorites in Google Chrome
Open Chrome
On your keyboard press CTRL + SHIFT + O. This will open the Bookmarks manager.
Click the blue “Organize” menu in the upper right corner

Select Import bookmarks

In the Open dialog select your Private drive on the left, then find and click the backup you made before (named in the format bookmarks_m_d_yy , e.g. if you made your backup on 9/12/2018 the file will be called bookmards_9_12_18), then click Open




